28 Google Search Tricks: This is How to Google Like a Boss!
The fact that we have had it for so long, it is pretty easy to forget what life was like before Google! In the ‘old days’, most of the information we needed existed on paper and was kept on things called bookshelves. If we needed some information, we had to get up off our butts and go to a place called the library. Instead of typing search terms into Google, we would have an actual conversation with a human being called a librarian once we arrived at the library. This lovely person would then help us locate a code which we would use to go find the book on a shelf.
If all Google did was help us find information that we used to need to go to the library for that would be pretty awesome, BUT it does so much more.
Being the self-improvement nerd that I am…
I am constantly trying to figure out how to improve various areas of my life. Considering how much I use it, I wondered if other than the obvious, what other cool things I could use Google for.
After a little…Googling (how else would I find it?) I did indeed find some amazing Google search tricks that have changed my life! Ok, perhaps I am exaggerating just a little bit – but they have certainly increased my productivity when I Google!

And if they could help a nerd like me, I figured these Google search tricks could help a cool person like you!
So, without further ado, this blog post will be dedicated to some pretty kick-ass Google search tricks that will hopefully improve your Googling as much as it has mine. Hopefully, you learn at least a couple new things to help your Googling!
To make them easier to navigate, we will split the Google search tricks into the following categories.
And we will go from simple to more complex:
 Random helpful stuff.
Random helpful stuff.
 Social media related Googling.
Social media related Googling.
 Helpful Google Settings.
Helpful Google Settings.
 Site-specific searches.
Site-specific searches.
 Hardcore power searching.
Hardcore power searching.
The first section that we will start with is…
Random Helpful Stuff
This is stuff you will be able to use in your everyday life to make your life easier…
#1: Let’s say you suck at math, it happens, and it doesn’t make you a bad person!
Instead of opening your calculator app simply type the calculation into Google like this:
(69*69)/69+69-69
#2: Perhaps you need to know how much you weigh in kg for whatever reason.
Just type this into Google:
169 pounds in kg
P..S. you can convert almost anything using Google, this was just a simple example.
#3: Got a craving for pizza?
Use ‘nearby’ to find pizza restaurants in your area:
Pizza nearby
Again, this works for other types of food/restaurants too.
#4: Not sure about the definition of a word?
There is absolutely no need to hit up the dictionary (whatever that is!) or dictionary.com, just use ‘define’:
define supercalifragilisticexpialidocious
And this is what comes up: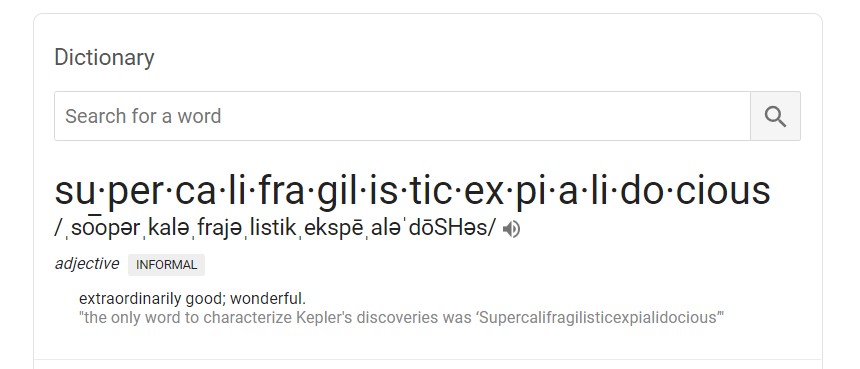
#5: Planning on doing some skinny dipping later and need the weather forecast?
Sure, just type weather and the zip code, like this:
Weather 33131
Boom – time for a little swim!
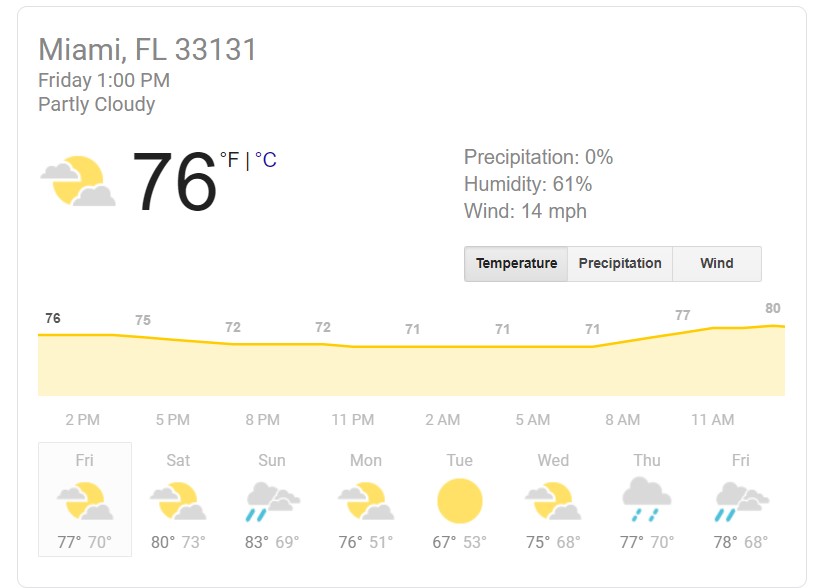
#6: Want the time in a specific place?
You got it, just type time + place
Time Bangkok
#7: Wanna know how your stock is doing?
Easy, just type the ticker symbol and stock into Google. (by the way, sometimes you don’t even need to put stock after, i.e. APPL)
MOO stock
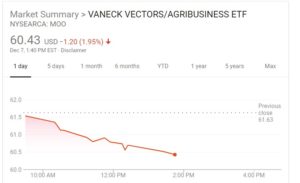
Yes, you read that right, the ticker symbol for an agribusiness is actually MOO! Ha!
#8: Wondering where that ‘package’ is?
Need to track a package from FedEx or UPS, no need to go to their website, just type the tracking number into Google:
696969696969696
#9: Have a romantic morning or evening planned?
And want to find the sunrise or sunset times where you live, simply type sunrise or sunset followed by your city or zip, like this:
Sunrise Miami, FL or sunset 33131
#10: Wanna know the score?
Find out the latest score for your favorite team by typing in the name of the team + score:
Dodgers score
Did you know that Google can also help you search for stuff on social media?
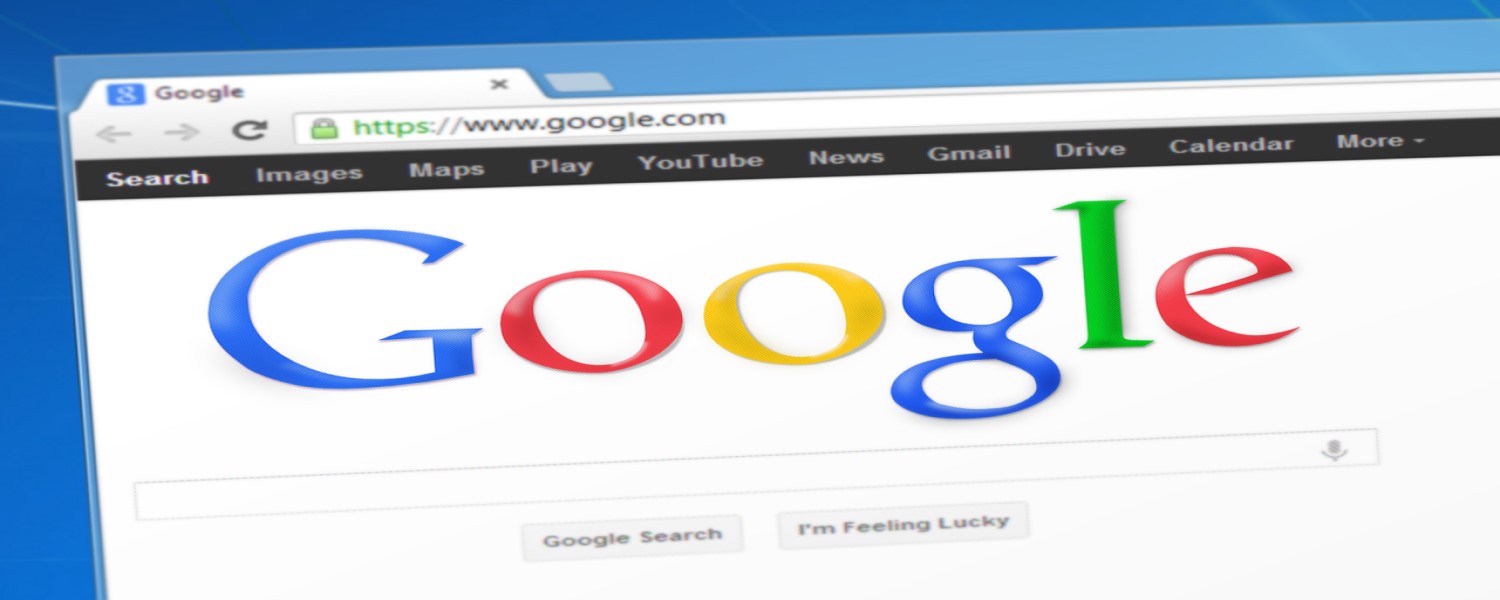
Social media related Googling
#11: Social accounts
To find the social accounts related to someone’s name, just put an @ before their name:
@dalailama
#12: Hashtag searches
You can even search hashtags by throwing a # before the hashtag:
#throwbackthursday
Ok, that’s enough for social media – we spend too much time on it anyway!
Helpful Google Settings
There are specific Google settings that you can adjust that will affect your search:
#13: Get specific with your search
To get really specific with your search you can use the advanced search function by:
Clicking settings, then advanced search
#14: Naughty images
To make sure no naughty images appear in your search you can enable SafeSearch under settings. No idea why you would do this, but it’s your search, not mine.
Click settings, then Turn on Safesearch
Wait, does that make sense? If you are turning on Safesearch, how do you get turned on? Hmmm…never mind. Bad joke by me.
#15: Filtering results
If you would like to filter the types of results you get you can do that easily. For example, if you want to limit your results to images, shopping, news etc. You can even filter it by time!
Let’s say you have nothing going on in your life and want all news stories on Kim Kardashian from the last hour. Simply type in Kim Kardashian, then click News, then Tools, then Past Hour.
Another cool Google feature is its ability to search for things on specific sites.
Site Specific Searches
#16: Let’s say you want to find the popular article on primeyourpump.com on time blocking…
If you want to search on a specific site for something, just type in the search term followed by the site:
Time blocking site:primeyourpump.com
#17: Or perhaps Amazon sent you the wrong pair of shoes 3 times and you want to find an alternative site…
If you want to find sites similar to or related to a certain site
Related: amazon.com
#18: Newspaper archive search
If you want to search newspaper archives back to the mid-1880s!
Go to https://news.google.com/newspapers
#19: Search Webpage titles
If you want to search for specific words in the title of a webpage use allintitle like this:
Allintitle: Tom Brady Super Bowl – will only show titles with those words in the title. (in any order)
Pretty cool, huh?!?!?
Ok, now for the last section and this is the money shot!
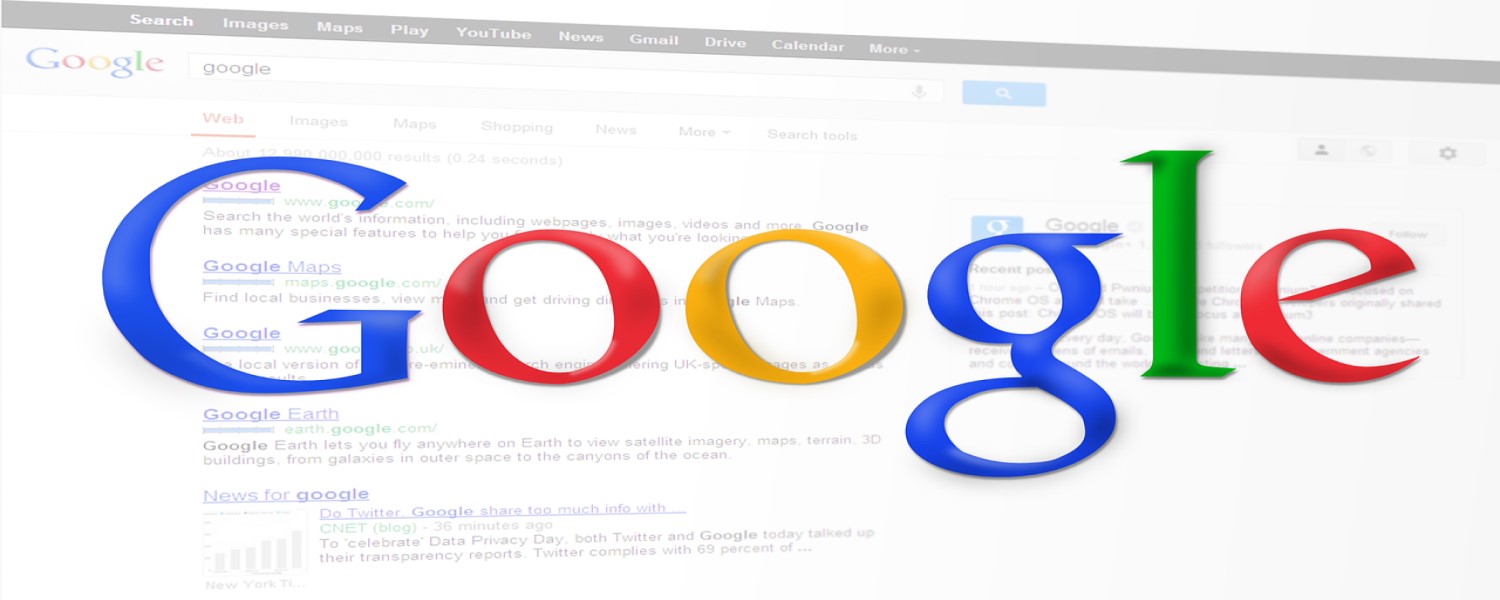
Hardcore Power Searching
This section will help those of you who are hardcore Google power searchers!
#20: You are a huge Game of Thrones fan and want to watch it online but not on Netflix
No problem! You can exclude anything from a search by adding a dash (-) before it, like this:
watch Game of Thrones online -Netflix
#21: Exact words in exact order
If you want to search for specific words in a specific order, use quotes around the word
“Who let the dogs out” song
#22: Perhaps you don’t remember the name of the whole song. You know something was let out but can’t remember what?
For those times where you want to search but don’t know the exact words you can use the * as a wildcard
“Who let the * out”
#23: Synonyms
To include synonyms of a word use the tilde~ after it. For example, let’s say you want to search for Harry Potter presents but also want to include gifts. By putting the ~ after presents it also includes synonyms of the word presents such as gifts
harry potter presents~
#24: Ranges
To include ranges for dates, measurements, time in your searches or to find out the date something happened simply use 2 dots ..
apple iphone buy $100..$200
us president..1991
#25: Need to find a specific file type like a powerpoint or pdf?
Let’s say you are looking for marketing plan examples in .pdf or .ppt form
marketing plan examples .pdf
marketing plan examples .ppt
#26: Multiple words at once
To search for multiple words at the same time use OR
Grapefruit OR Pineapple
Chocolate OR white chocolate
#27: Combining Multiple Techniques
You can combine many of the techniques we have discussed together, for example:
site:adobe.com photoshop OR “adobe photoshop” tutorials
Finally, if all that isn’t enough for you, you can really go bananas by using…
#28: Advanced search
By clicking Settings, then Advanced search
Alright, I don’t know about you, but I am all Googled out! By the way, did you know that Google was originally named ‘BackRub’ and Sergey Brin and Larry Page renamed it Google in 1997?
Speaking of backrub, I think I need a massage after all this blog post writing! Let’s see if there are any good massage places around here…
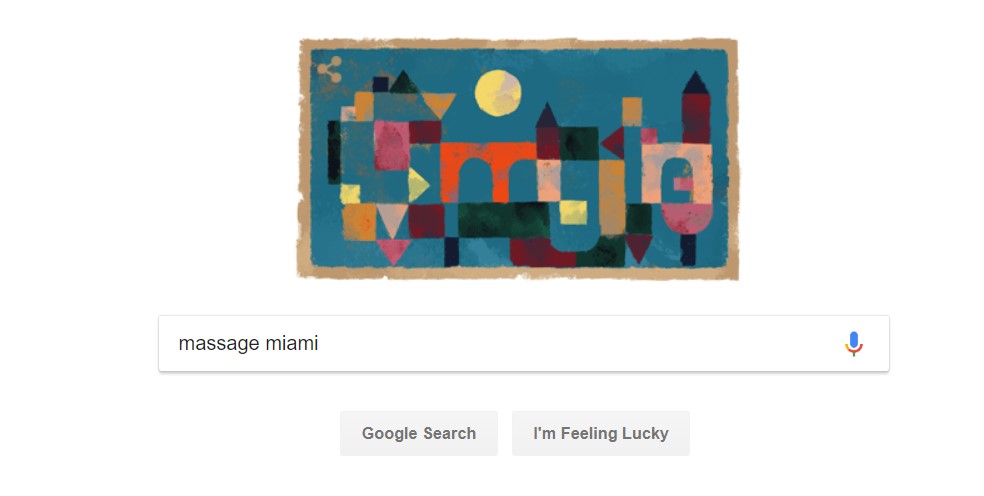
Seeing as how I want this blog post to have a happy ending, I am not going to show you the results…I probably should have listened to #14 of these Google search tricks and turned on SafeSearch after all!
Until next time, keep using these Google search tricks, enable SafeSearch when Googling in public, and as always…PYMFP!
–Rick
When to Use It – Google Search Tricks
Use these Google search tricks whenever necessary to optimize your Googling.
What Do You Think?
Do you currently use any of these Google search tricks? Do you know any other good Google search tricks that we didn’t discuss? Please share in the comments below!
If you enjoyed this post, it would mean the world to us if you shared it with people you care about via any of the social media platforms below!
Popular Previous Posts:
Things to Consider When Standing Out from the Crowd!
Roger That! 7 Email Etiquette Rules from the U.S. Military
This is How to Say No to the Reciprocity Principle
9 Persuasive Words That Will Boost Your Communications!
Check Out These 6 Simple Techniques for Building Rapport!
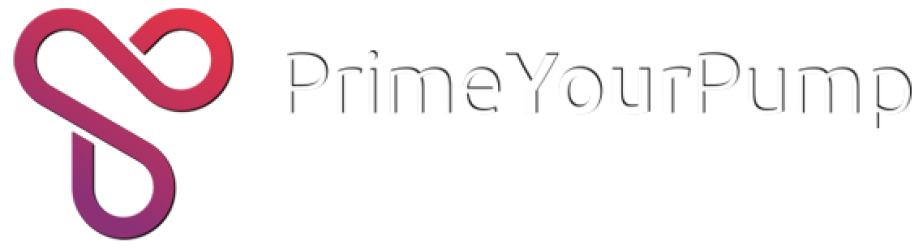
Thanks for your good website and information !
Hi Jayino, Thanks for reading and thanks for commenting. Take care, Rick
interesting ! Thanks for information !
Thanks for reading and commenting, we appreciate it!
I have always used the Boolean capabilities in searching, and the quotation marks for an exact phrase or person’s name. Plus these two functions can be combined. Google has found for me people’s names in small town newspapers, and obscure text in books written by authors nobody ever heard of. I cannot do historical research without Google.
Example: having just the name of a Confederate soldier, I determined his regiment, rank, what day he enlisted, and when he was discharged.
Example: The name of Lady Godiva’s husband was…..Leofric III, Earl of Mercia, who died in the year 1057 (before the Conquest).
Google also will help with trigonometry so a person does not have to refer to those horrible trig tables used in high school geometry class. It will also calculate powers and square roots. Only difficulty that I’m aware of when using the math functions is that extremely large numbers are expressed in scientific notation. But keep looking under the displayed results, and you might find the answer expressed normally.
Example: 2^64 in scientific notation = 1.8446744e+19, but written out fully is…..wait for it….. 18,446,744,073,709,551,616.
Ah, the uses of Google. I would be lost without it. I do not need a library to locate information. Google has become the researcher’s best friend.
Sounds like you have some good tricks up your sleeve yourself Dave! It sure is incredible how much easier it is to research and find stuff, a researcher’s best friend indeed!!! Be good, Rick